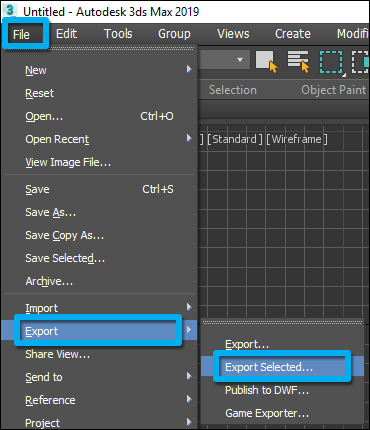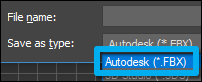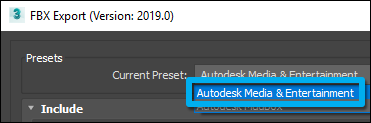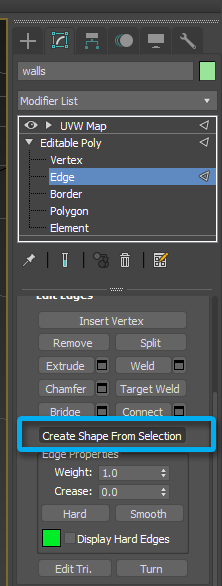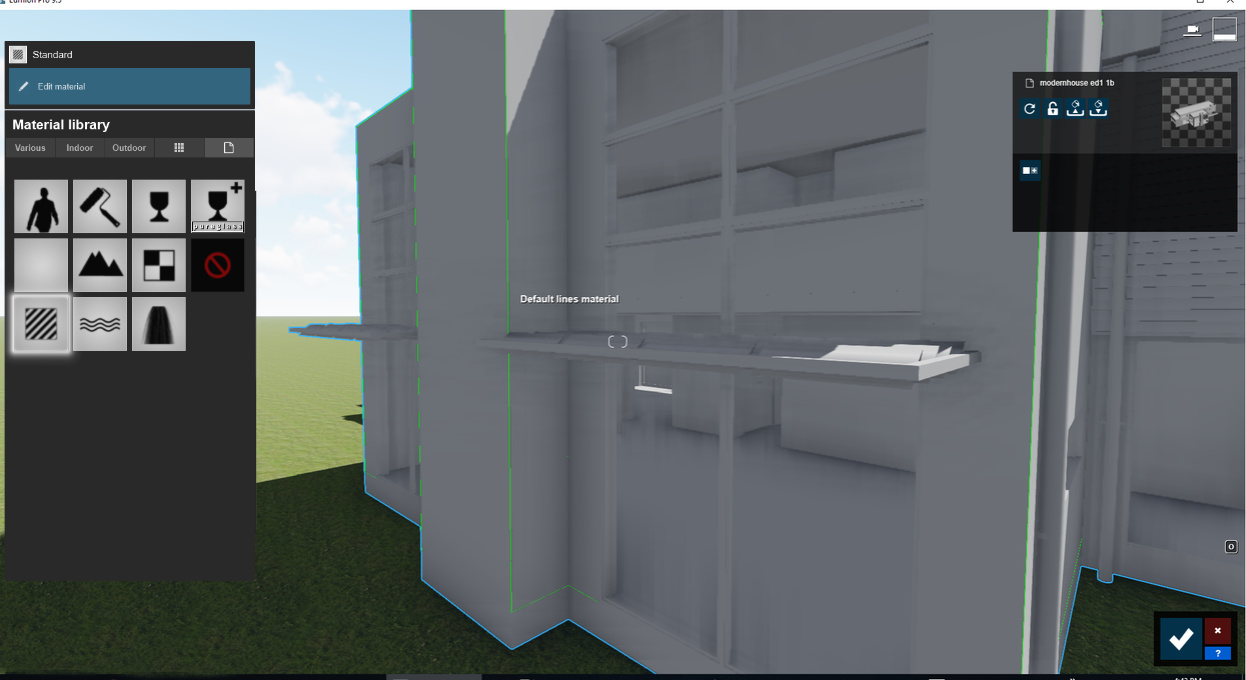3ds Max 的模型導入指南
1. 方法A:.FBX 格式
1.1:選擇要導出到 Lumion 的模型,點擊:
File → Export → Export Selected...
1.2:選擇 .FBX 文件格式,後跟 Autodesk Media & Entertainment 預設:
2. 方法B:.MAX 格式
2.1:如果您在電腦上安裝了 3ds Max ,則在 Lumion 中導入 .MAX 文件。
Lumion 在後台打開 3ds Max 並在導入過程中將模型導出到臨時 .FBX 文件。
3. 提示和故障排除
3.1:為什麼我將模型導入到場景中後沒有出現?
- 導入模型的原點對應於 3ds Max 中的原點 (0,0,0)。
- 如果導入的模型距離 Lumion 的原點較遠,則需要在 3ds Max 中將其移近原點 (0,0,0),然後將其導出。
3.2:為什麼我不能將 Lumion 材料分配給單個表面?
- 在 3ds Max 中使用相同材質的表面,在 Lumion 中將被指定相同的材質。如果要將 Lumion 材質分配給特定表面, 則必須在導入模型之前在 3ds Max 中為該表面分配唯一材質。
3.3:為什麼導入模型時缺少紋理?
- 如果您使用非標準材質(V-Ray、Physical、Arch & Design、MentalRay、Raytrace 材質等),您的模型將不會使用 Lumion 進行紋理處理。
- 因此,將所有材質轉換為標準 3ds Max 材質。
- V-Ray、Corona 或 FStorm 材質可以使用 Lime Exporter - 3ds Max 轉換為 Lumion
3.4:為什麼你的模型的某些部分會翻翻轉、偏移或隱藏?
- 這通常是因為模型在程序上被鏡像或偏移。從 Utilities 選項卡應用 Reset X Form 修改器。然後右擊模型,選擇 Object Properties,打開 Display Properties→ Hide Back,看看是否需要手動翻轉曲面。
- 如果您沒有 3ds Max,則可以通過在文件名中添加後「_safemode」作為特殊導入選項來強制模型為雙面。 例如:「Model_safemode.fbx」
- 或者,在 3ds Max 中,為模型添加「Shell」修改器
1. 右鍵單擊模型並選擇轉換為可編輯多邊形。
2. 打開修飾符列表並添加一個「Shell」修飾。
3. 右鍵點擊「Shell」修改器,然後單擊「Collapse All」。
4. 將模型導出為「.FBX」。
3.5:Lumion 可以從 3ds Max 導入哪些貼圖通道?
- Lumion 可以導入已分配給漫反射顏色貼圖通道的漫反射紋理。不包括任何其他貼圖通道紋理(例如:鏡面反射、不透明度、凹凸等)。對漫反射紋理,請使用 .JPG、.TGA、.BMP、.TIF、.PNG 或 .DDS 紋理文件類型之一。
- 確保顏色格式不是 8 位灰度或 16 位灰度圖像。
- Map 類型應設置為 Bitmap。不支持衰減或混合等其他貼圖類型。
- 如果需要,您還可以在紋理的所謂 Alpha 通道中包含透明蒙版(使用 32 位 .TGA 或 .PNG 紋理)。
- 知識庫:如何使材料的某些部分透明?
3.6:如何降低 3ds Max 模型中的細節級別?
3.7:如何從 3ds Max 導入動畫模型?
3.8:如何用 Lumion 模型庫中的物件替換導入的物件?
3.9:從 3ds Max 導入邊:
從 Lumion 9 開始,支持導入邊緣,類似於 SketchUp 邊緣。但是,它只能支持 3ds Max 形狀/線條。有兩種方法可以創建邊緣。
3.9.1:在 3ds Max 中選擇和轉換邊
- 在 3ds Max 中打開或導入模型。
- 將其轉換為「Editable Poly」。
- 在模型中選擇您希望 Lumion 顯示為邊緣的 edge loops/edges。
- 在「Editable Poly」→ edge → 選擇「Create shape from selection」選項 → 為「Shape Type」選擇「Linear」。
- 完成後,另存為 .MAX 或導出為 .FBX 並導入 Lumion。
3.9.2:通過 SketchUp 轉換邊緣:
在 3ds Max 中手動選擇所有邊並將其轉換為形狀可能需要一些時間。選項是使用 Lumion for SketchUp 模型支持的邊緣導入功能之一。
請參閱第 3.1 節:知識庫:SketchUp 的模型導入指南
如果您只想從 Max/FBX 導入模型的邊,請將模型導入 SketchUp 以創建邊,然後在 SketchUp 中的 Collada (.DAE) 導出選項中勾選 Export Edges 複選框。
請參閱上述文章的部分:Lumion 9.0 版之前的程序。
Stay Informed
When you subscribe to the blog, we will send you an e-mail when there are new updates on the site so you wouldn't miss them.