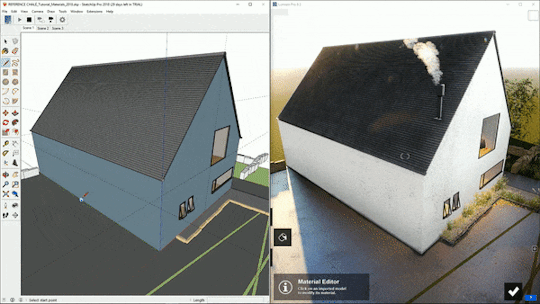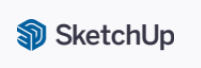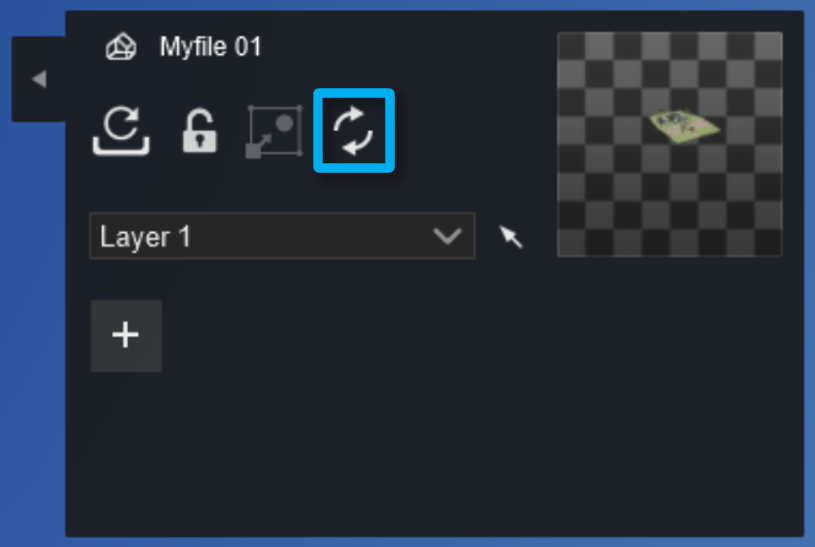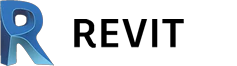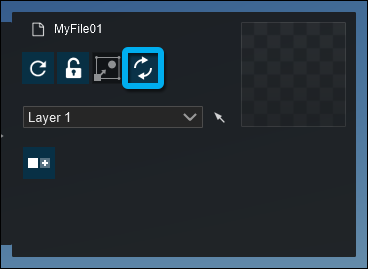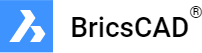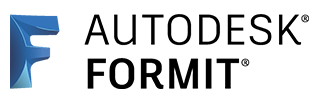LiveSync 如何與 Lumion 項目中現有的導入模型一起使用?
以下適用於 LiveSync 版本 3 或更高版本。
1. 方法如下
LiveSync 將檢查 Revit、SketchUp、Rhino、ArchiCAD 或 Vectorworks 中的模型是否與當前 Lumion 項目中的任何模型相似 ,以便可以直接更新 Lumion 中的模型。Lumion 在嘗試恢復 LiveSync 連接之前使用模型文件名來檢查模型是相同還是不同。如果模型文件名或位置發生重大變化,您需要手動重新建立 LiveSync 連接。要了解如何執行此操作,請參閱以下適用於您正在使用的 3D/CAD 應用程式:
第 2 部分: SketchUp
第 3 部分: Revit
第 4 部分: ArchiCAD
第 5 部分: Rhino
第 6 部分: Vectorworks
第 7 部分: BricsCAD
第 8 部分: FormIt
第 9 部分: Allplan
2. SketchUp 2017 及更新版本的 LiveSync 重新連接規則
2.1:當您載入保存在相同名稱及位置的專案
如果下次載入專案時,SketchUp 的文件名稱和位置沒有改變,在 SketchUp 中啟動 LiveSync,Lumion 將恢復與 LiveSync 的連接。
例如:
第一天:C:\MyModel_001.skp
第二天:C:\MyModel_001.skp
如何重新連接:點擊 SketchUp 中的啟動 LiveSyn 以重新連接。
2.2:SketchUp:新的名稱或位置
如果你使用新名稱將 SketchUp 文件保存在其他位置(如果名稱前五個字元不同),或者您已經將 SketchUp 文件保存在一個新的位置,您要在 Lumion 專案中選擇 SketchUp 的模型,並重新導入 .SKP 的文件。下次在 SketchUp 中點擊「Start LiveSync」時,將會重新建立連接。
例如:
第一天:C:\MyModel.skp
第二天:D:\MyNewModel.skp
如何重新連接:在 SketchUp 使用 LiveSync 之前,重新導入新的 .SKP 文件。
2.3:SketchUp:同一位置,新的名稱
如果您將 SketchUp 文件保存在 同一位置 但使用了 新的名稱,並且新名稱的至少 5 個連續字元與上次執行 LiveSync 連接時的舊名稱匹配 ,Lumion 將為您提供重新選擇的選項通過 LiveSync 連接。
例如:
第一天:C:\MyModel_001.skp
第二天:C:\MyModel_002.skp
或
第一天:C:\001_MyModel.skp
第二天:C:\MyModel_002.skp
如何重新連接:點擊 SketchUp 中的 Start LiveSync 按鈕,在 Lumion 中選擇模型,然後點擊右上角屬性窗口中的重新連接 LiveSync 按鈕。
3. Revit 2015 及更高版本的 LiveSync 重新連接規則
3.1:Revit:當您載入保存在相同名稱及位置的專案
如果下次載入專案時,Revit 的文件名稱和位置沒有改變,在 Revit 中啟動 LiveSync,Lumion 將恢復與 LiveSync 的連接。
例如:
第一天:C:\MyModel_001.RVT
第二天:C:\MyModel_001.RVT
如何重新連接:點擊 Revit 中的啟動 LiveSync 以重新連接。
3.2:Revit:新的名稱或位置
- 保存 .RVT文件(通常保存它的位置)。
- 導出一個與 .RVT 文件相同名稱及位置的 .DAE 文件。
- 使用剛剛導出的 .DAE 文件在Lumion專案中的重新導入模型。
在 Revit 中啟動 LiveSync,Lumion 使用的 Revit 項目與導入的 .DAE 文件位於同一位置(且名稱相同)。
例如:
第一天:C:\MyModel_001.RVT
第二天:D:\MyNewModel_001.RVT
如何重新連接:重新導入新的 .DAE 文件,然後點擊 Revit 中的 Start LiveSync 以重新連接。
3.3:Revit:同一位置,新的名稱
如果您將 Revit 文件保存在相同的位置,但是用了新名稱,並且新名稱的至少 5 個連續字元與上次執行 LiveSync 連接時的舊名稱匹配 ,Lumion 將為您提供重新選擇的選項通過 LiveSync 連接。
例如:
第一天:C:\MyModel_001.RVT
第二天:C:\MyModel_002.RVT
或
第一天:C:\001_MyModel.RVT
第二天:C:\MyModel_002.RVT
如何重新連接:點擊 Revit 中的 Start LiveSync 按鈕,在 Lumion 中選擇模型,然後點擊右上角屬性窗口中的重新連接 LiveSync 按鈕。
4. ArchiCAD 21 及更高版本的 LiveSync 重新連接規則
4.1:ArchiCAD:當您載入保存在相同名稱及位置的專案
如果下次載入專案時,ArchiCAD 的文件名稱和位置沒有改變,在 ArchiCAD 中啟動 LiveSync,Lumion 將恢復與 LiveSync 的連接。
第一天:C:\MyModel_001.PLN
第二天:C:\MyModel_001.PLN
如何重新連接:點擊 ArchiCAD 中的啟動 LiveSync 以重新連接。
4.2:ArchiCAD:新的名稱或位置
- 保存 .PLN文件(通常保存它的位置)。
- 導出一個與 .PLN 文件相同名稱及位置的 .DAE 文件。
- 使用剛剛導出的 .DAE 文件在 Lumion 專案中的重新導入模型。
在 ArchiCAD 中啟動 LiveSync,Lumion 使用的 ArchiCAD 項目與導入的 .DAE 文件位於同一位置(且名稱相同)。
例如:
第一天:C:\MyModel_001.PLN
第二天:D:\MyNewModel_001.PLN
如何重新連接:重新導入新的 .DAE 文件,然後點擊 ArchiCAD 中的 Start LiveSync 以重新連接。
4.3:ArchiCAD:同一位置,新的名稱
如果您將 ArchiCAD 文件保存在相同的位置,但是用了新名稱,並且新名稱的至少 5 個連續字元與上次執行 LiveSync 連接時的舊名稱匹配 ,Lumion 將為您提供重新選擇的選項通過 LiveSync 連接。
例如:
第一天:C:\MyModel_001.PLN
第二天:C:\MyModel_002.PLN
或
第一天:C:\001_MyModel.PLN
第二天:C:\MyModel_002.PLN
如何重新連接:點擊 ArchiCAD 中的 Start LiveSync 按鈕,在 Lumion 中選擇模型,然後點擊右上角屬性窗口中的重新連接 LiveSync 按鈕。
5. Rhino 6.10 及更新版本的 LiveSync 重新連接規則
5.1:Rhino:當您載入保存在相同名稱及位置的專案
如果下次載入專案時,Rhino 的文件名稱和位置沒有改變,在 Rhino 中啟動 LiveSync,Lumion 將恢復與 LiveSync 的連接。
第一天:C:\MyModel_001.3DM
第二天:C:\MyModel_001.3DM
如何重新連接:點擊 Rhino 中的啟動 LiveSync 以重新連接。
5.2:Rhino:新的名稱或位置
如果你使用新名稱將 Rhino 文件保存在其他位置(如果名稱前五個字元不同),或者您已經將 Rhino 文件保存在一個新的位置。請按照以下步驟操作:
- 保存 .3DM 文件(通常保存它的位置)。
- 導出一個與 .3DM 文件相同名稱及位置的 .DAE 文件。
- 使用剛剛導出的 .DAE 文件在 Lumion 專案中的重新導入模型。
在 Rhino 中啟動 LiveSync,Lumion 使用的 Rhino 項目與導入的 .DAE 文件位於同一位置(且名稱相同)。
例如:
第一天:C:\MyModel_001.3DM
第二天:D:\MyNewModel_001.3DM
如何重新連接:重新導入新的 .DAE 文件,然後點擊 Rhino 中的 Start LiveSync 以重新連接。
5.3:Rhino:同一位置,新的名稱
如果您將 Rhino 文件保存在相同的位置,但是用了新名稱,並且新名稱的至少 5 個連續字元與上次執行 LiveSync 連接時的舊名稱匹配 ,Lumion 將為您提供重新選擇的選項通過 LiveSync 連接。
例如:
第一天:C:\MyModel_001.3DM
第二天:C:\MyModel_002.3DM
或
第一天:C:\001_MyModel.3DM
第二天:C:\MyModel_002.3DM
如何重新連接:點擊 Rhino 中的 Start LiveSync 按鈕,在 Lumion 中選擇模型,然後點擊右上角屬性窗口中的重新連接 LiveSync 按鈕。
6. Vectorworks 2019 SP3 及更新版本的 LiveSync 重新連接規則
6.1:Vectorworks:當您載入保存在相同名稱及位置的專案
如果下次載入專案時,Vectorworks 的文件名稱和位置沒有改變,在 Vectorworks 中啟動 LiveSync,Lumion 將恢復與 LiveSync 的連接。
第一天:C:\MyModel_001.VWX
第二天:C:\MyModel_001.VWX
如何重新連接:點擊 Vectorworks 中的啟動 LiveSync 以重新連接。
6.2:Vectorworks:新的名稱或位置
- 保存 .VWX 文件(通常保存它的位置)。
- 導出一個與 .VWX 文件相同名稱及位置的 .DAE 文件。
- 使用剛剛導出的 .DAE 文件在 Lumion 專案中的重新導入模型。
在 Vectorworks 中啟動 LiveSync,Lumion 使用的 Vectorworks 項目與導入的 .DAE 文件位於同一位置(且名稱相同)。
例如:
第一天:C:\MyModel_001.VWX
第二天:D:\MyNewModel_001.VWX
如何重新連接:重新導入新的 .DAE 文件,然後點擊 Rhino 中的 Start LiveSync 以重新連接。
6.3:Vectorworks:同一位置,新的名稱
如果您將 Vectorworks 文件保存在相同的位置,但是用了新名稱,並且新名稱的至少 5 個連續字元與上次執行 LiveSync 連接時的舊名稱匹配 ,Lumion 將為您提供重新選擇的選項通過 LiveSync 連接。
例如:
第一天:C:\MyModel_001.VWX
第二天:C:\MyModel_002.VWX
或
第一天:C:\001_MyModel.VWX
第二天:C:\MyModel_002.VWX
如何重新連接:點擊 Vectorworks 中的 Start LiveSync 按鈕,在 Lumion 中選擇模型,然後點擊右上角屬性窗口中的重新連接 LiveSync 按鈕。
7. 適用於 BricsCAD 及更新版本的 LiveSync 重新連接規則
7.1:BricsCAD:當您載入保存在相同名稱及位置的專案
如果下次載入專案時,BricsCAD 的文件名稱和位置沒有改變,在 BricsCAD 中啟動 LiveSync,Lumion 將恢復與 LiveSync 的連接。
第一天:C:\MyModel_001.DWG
第二天:C:\MyModel_001.DWG
如何重新連接:點擊 BricsCAD 中的啟動 LiveSync 以重新連接。
7.2:BricsCAD:新的名稱或位置
- 保存 .DWG 文件(通常保存它的位置)。
- 導出一個與 .DWG 文件相同名稱及位置的 .DAE 文件。
- 使用剛剛導出的 .DAE 文件在Lumion專案中的重新導入模型。
在 BricsCAD 中啟動 LiveSync,Lumion 使用的 BricsCAD 項目與導入的 .DAE 文件位於同一位置(且名稱相同)。
例如:
第一天:C:\MyModel_001.DWG
第二天:D:\MyNewModel_001.DWG
如何重新連接:重新導入新的 .DAE 文件,然後點擊 BricsCAD 中的 Start LiveSync 以重新連接。
7.3:BricsCAD:同一位置,新的名稱
如果您將 BricsCAD 文件保存在相同的位置,但是用了新名稱,並且新名稱的至少 5 個連續字元與上次執行 LiveSync 連接時的舊名稱匹配 ,Lumion 將為您提供重新選擇的選項通過 LiveSync 連接。
例如:
第一天:C:\MyModel_001.DWG
第二天:C:\MyModel_002.DWG
或
第一天:C:\001_MyModel.DWG
第二天:C:\MyModel_002.DWG
如何重新連接:點擊 BricsCAD 中的 Start LiveSync 按鈕,在 Lumion 中選擇模型,然後點擊右上角屬性窗口中的重新連接 LiveSync 按鈕。
8. FormIt 2022.1 及更新版本的 LiveSync 重新連接規則
8.1:FormIt:當您載入保存在相同名稱及位置的專案
如果下次載入專案時,FormIt 的文件名稱和位置沒有改變,在 FormIt 中啟動 LiveSync,Lumion 將恢復與 LiveSync 的連接。
第一天:C:\MyModel_001.AXM
第二天:C:\MyModel_001.AXM
如何重新連接:點擊 FormIt 中的啟動 LiveSync 以重新連接。
8.2:FormIt:新的名稱或位置
- 保存 .AXM 文件(通常保存它的位置)。
- 導出一個與 .AXM 文件相同名稱及位置的 .DAE 文件。
- 使用剛剛導出的 .DAE 文件在 Lumion 專案中的重新導入模型。
在 FormIt 中啟動 LiveSync,Lumion 使用的 FormIt 項目與導入的 .DAE 文件位於同一位置(且名稱相同)。
例如:
第一天:C:\MyModel_001.AXM
第二天:D:\MyNewModel_001.AXM
如何重新連接:重新導入新的 .DAE 文件,然後點擊 FormIt 中的 Start LiveSync 以重新連接。
8.3:FormIt:同一位置,新的名稱
如果您將 FormIt 文件保存在相同的位置,但是用了新名稱,並且新名稱的至少 5 個連續字元與上次執行 LiveSync 連接時的舊名稱匹配 ,Lumion 將為您提供重新選擇的選項通過 LiveSync 連接。
例如:
第一天:C:\MyModel_001.AXM
第二天:C:\MyModel_002.AXM
或
第一天:C:\001_MyModel.AXM
第二天:C:\MyModel_002.AXM
如何重新連接:點擊 FormIt 中的 Start LiveSync 按鈕,在 Lumion 中選擇模型,然後點擊右上角屬性窗口中的重新連接 LiveSync 按鈕。
9. 適用於 Allplan 2022.1 及更新版本的 LiveSync 重新連接規則
9.1:Allplan:當您載入保存在相同名稱及位置的專案
如果下次載入專案時,Allplan 的文件名稱和位置沒有改變,在 Allplan 中啟動 LiveSync,Lumion 將恢復與 LiveSync 的連接。
第一天:C:\MyModel_001.AXM
第二天:C:\MyModel_001.AXM
如何重新連接:點擊 Allplan 中的啟動 LiveSync 以重新連接。
9.2:Allplan:新的名稱或位置
- 保存 .NDW 文件(通常保存它的位置)。
- 導出一個與 .NDW 文件相同名稱及位置的 .DAE 文件。
- 使用剛剛導出的 .DAE 文件在 Lumion 專案中的重新導入模型。
在 Allplan 中啟動 LiveSync,Lumion 使用的 Allplan 項目與導入的 .DAE 文件位於同一位置(且名稱相同)。
例如:
第一天:C:\MyModel_001.NDW
第二天:C:\MyModel_002.NDW
如何重新連接:重新導入新的 .DAE 文件,然後點擊 Allplan 中的 Start LiveSync 以重新連接。
9.3:Allplan:同一位置,新的名稱
如果您將 Allplan 文件保存在相同的位置,但是用了新名稱,並且新名稱的至少 5 個連續字元與上次執行 LiveSync 連接時的舊名稱匹配 ,Lumion 將為您提供重新選擇的選項通過 LiveSync 連接。
例如:
第一天:C:\MyModel_001.NDW
第二天:C:\MyModel_002.NDW
或
第一天:C:\001_MyModel.NDW
第二天:C:\MyModel_002.NDW
如何重新連接:點擊 Allplan 中的 Start LiveSync 按鈕,在 Lumion 中選擇模型,然後點擊右上角屬性窗口中的重新連接 LiveSync 按鈕。
When you subscribe to the blog, we will send you an e-mail when there are new updates on the site so you wouldn't miss them.