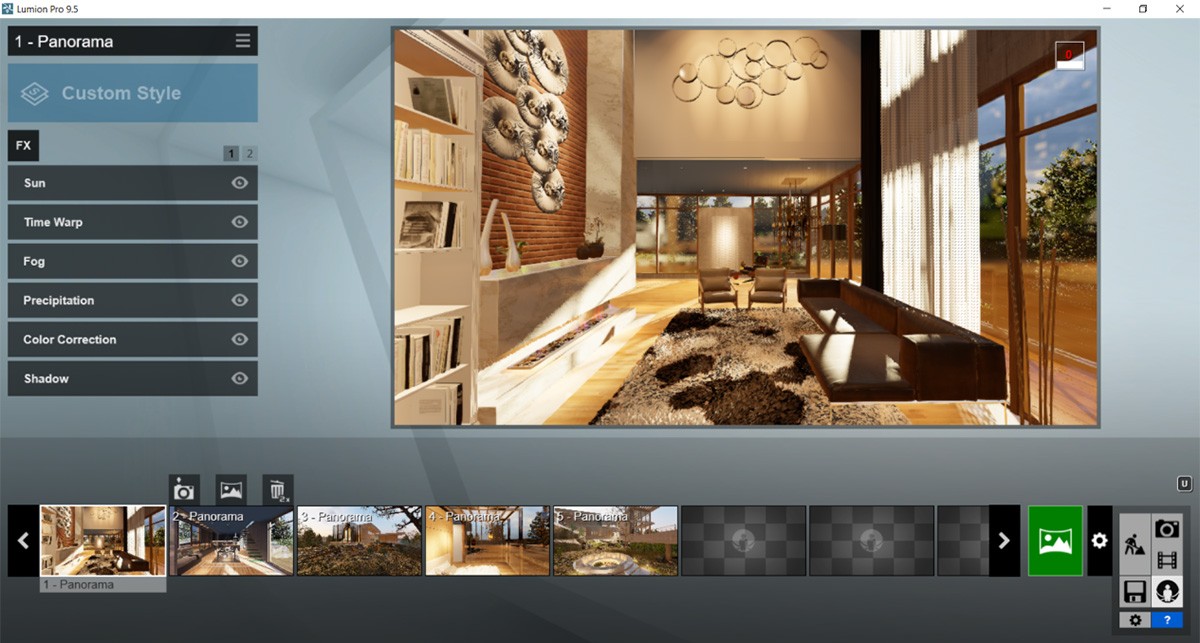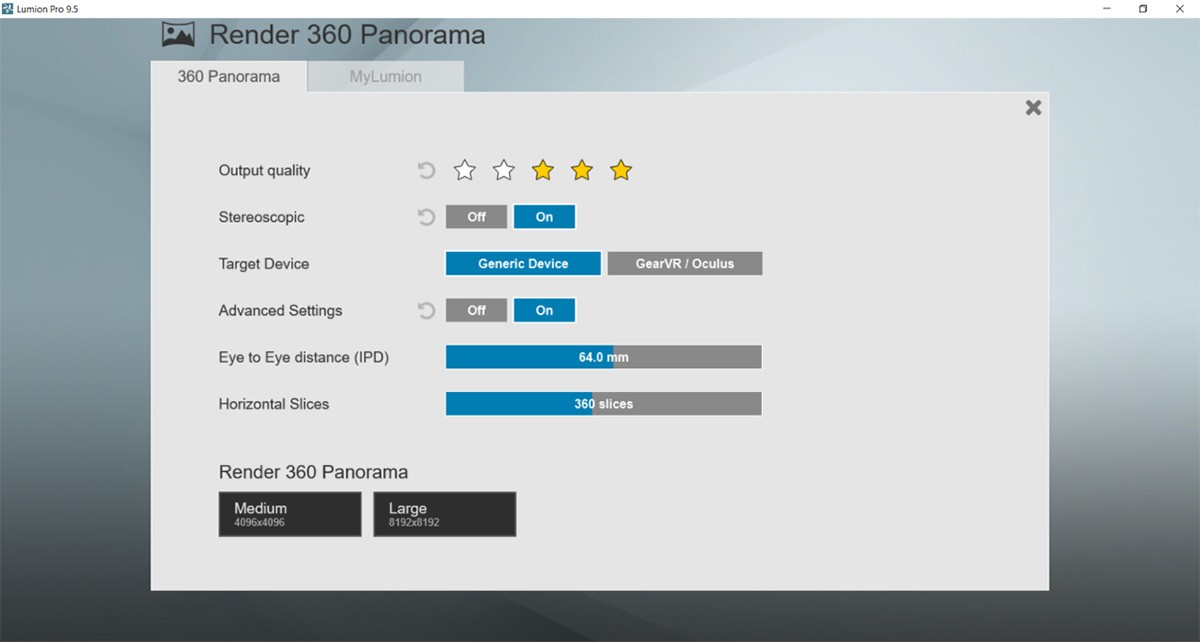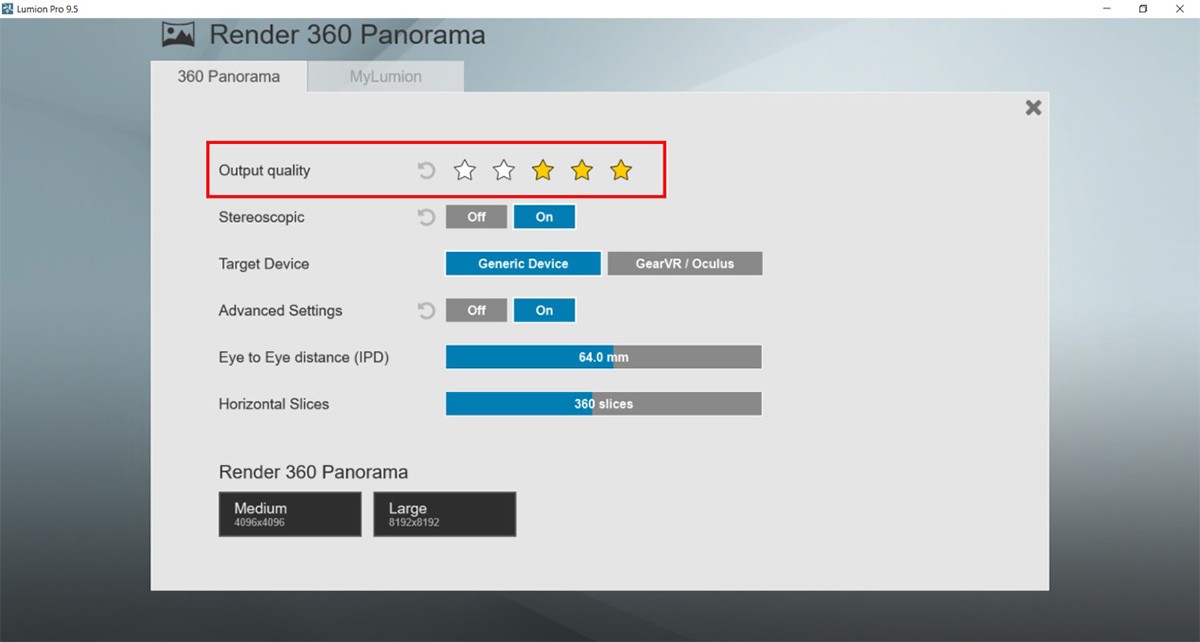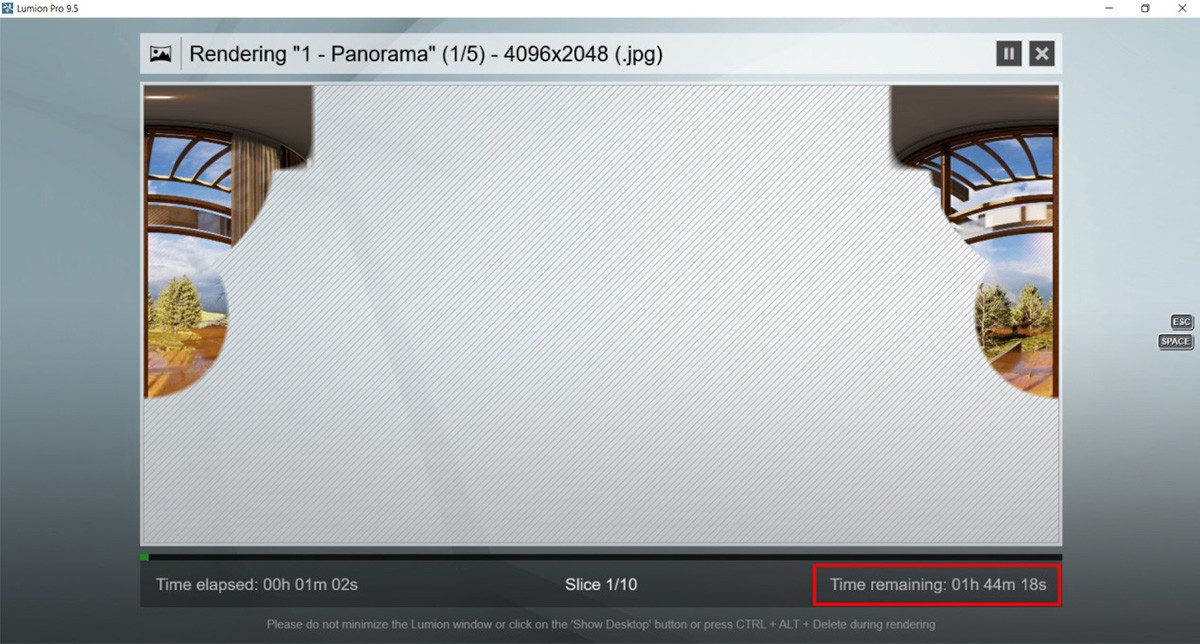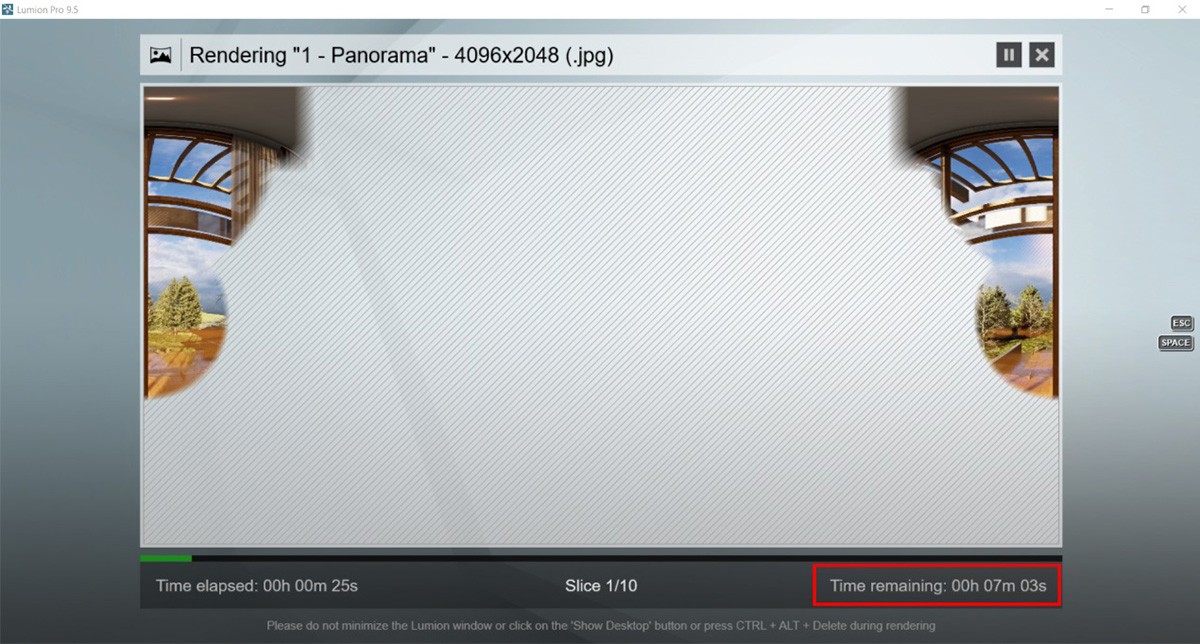深入設計:Lumion 中的 360 全景圖和 VR 展示
在這篇部落格文章中,你會發現 Lumion 的 360 全景模式的好處,也包含 360 全景和 VR 體驗的一些實用的小技巧。當建築師與客戶在建築設計溝通的過程中,虛擬實境與設計視覺化可以說是絕配。有了 Lumion 360 全景和 VR 頭盔,就可以實際進到設計之中,感受居住在空間裡的感覺。
Lumion 以能夠幫助建築師製作出令人讚嘆的效果圖和影片而聞名,但為了跟上技術的進步和客戶的期望,許多公司轉向以第三種輸出方式:360 全景來補充他們的展示,並藉此贏得客戶的青睞。透過 Lumion 的 360 全景模式,設計師可以產生出精美的 360 全景圖(類似Google街景),以及沉浸式體驗的 VR 頭戴設備,如 Oculus Go、GearVR 和其他 VR 頭戴設備。
Lumion 360全景圖可以做什麼?
360 全景圖和 VR-Ready 圖,從設計到施工的所有階段都起到重要的作用,從設計初期階段,建築師可以從建築物或場景中查看他們提出的設計和概念,探索空間的關係,以及整個房間的照明效果,例如: 在一天中的不同時間,甚至是一年中的不同時間,以及體驗整個空間的尺寸和比例。
Lumion 的 360 全景圖和支援高品質的 VR 圖片,你可以透過這些全景 VR 圖片進行不同空間的無縫切換,可以探索家居設計中不同的位置與房間,以更美觀、準確的方式看到設計。
提示:單擊右下角的「眼睛」以啟用視角。
你並不能在 Lumion 中進行完整的 VR 走動展示(也就是讓客戶可以在自由在場景中走動),如下述所說的一些原因,但你還是可以使用 Lumion 的製作 360 度全景圖和 VR-Ready 圖片:
- 可制定觀看的位置。你可以控制客戶站在哪個角度去觀看,讓你可以更好地講述設計故事。
- 避免常見的動態 VR 體驗產生的風險,例如客戶隔離、顯示效果不佳、輸出品質、較困難的環境設定、VR 頭戴裝置產生的暈眩感。
- 減少 VR 在你的展示中的佔比,你不需要準備和渲染建築中每一個角度。相反地,你只需要簡單地構建和呈現客戶需要觀看的空間。
Lumion 的理念是促進建築師和客戶之間更好的溝通,而不是阻礙。儘管如此,Lumion 團隊在 VR 技術方面有著悠久的歷史,甚至可以追溯到 Lumion 開發之前,我們將繼續研究這一令人興奮的發展領域。我們正在認真地分析市場和硬體的發展趨勢,以便我們能夠繼續開發在實踐中效果最好的解決方案。
想親自體驗世界上最棒的建築視覺化軟體嗎?
Lumion 360 全景圖可以做什麼?
在 Lumion 360 全景模式下,你可以很容易的製作美麗、有效的全景圖片和 VR 體驗。有關使用 360 全景模式的完整且易於理解的教學,請觀看以下影片:
透過上面的教學,你可以認識到不同的全景圖選項,包括如何為不同的案例製作單幅和立體圖片。但是如果你沒有時間觀看上面的影片,我們將創建全景圖分解成兩個基本步驟。
步驟 1: 選擇一個視角並添加效果
在 Lumion 中創建全景時,第一步是分配視角,選擇要渲染的位置。
在選擇位置後,您可以增加效果來加強的整體畫面,雖然並非所有效果都可以在全景模式下使用,但可以使用像是太陽、陰影、降雨、真實天空等。通過添加 3D 草皮材質,你可以確保全景圖的景觀有逼真的草。
步驟 2: 選擇全景渲染設置
設定完全景圖的相機視角和效果後,您需要選擇相關設置來進行自定義渲染輸出。首先,您可以點選「Render 360 Panorama」按鈕以渲染單個全景圖視角,也可以通過選擇螢幕右側的綠色「Render all 360 Panorama」按鈕來渲染所有視角。
接下來,有多個設定可以幫助您明確定義需渲染的畫面,以及如何在展示中規劃渲染的內容。請記住,這些設置也會影響渲染時間。
除了渲染品質之外,要考慮的另一個重要的渲染設定是「單視場」與「立體」。簡單來說,單視場(平面圖片)圖片渲染速度更快,並且非常適合 360 度全景圖,例如上傳到 MyLumion 的全景視圖:
另一方面,你可以將立體眼鏡選項開啟,創建有深度視覺的 3D 圖片,並將其上傳到 VR 頭盔。您可以在下面看到一個示例影片(從Oculus Go錄製):
其他重要設置包括:
目標設備,具有 GearVR / Oculus (立方全景格式)耳機以及通用設備(矩形投影全景圖)的特殊設置。
雙眼眼距(IPD),它測量瞳孔之間的距離(眼睛瞳孔中心之間的距離),並且可以幫助配置每個人觀看的清晰度和圖片銳利度。
水平切片,有助於提升畫面品質。較高的參數會堆疊出較高品質的全景圖,但渲染時間也會相對拉長。
要更深入地了解Lumion全景設置,請參閱此知識庫指南。
立即購買Lumion,享受極快的彩現速度
When you subscribe to the blog, we will send you an e-mail when there are new updates on the site so you wouldn't miss them.