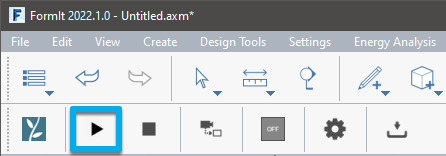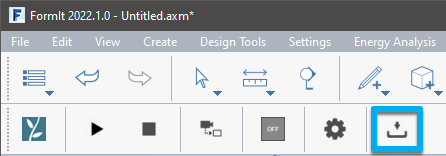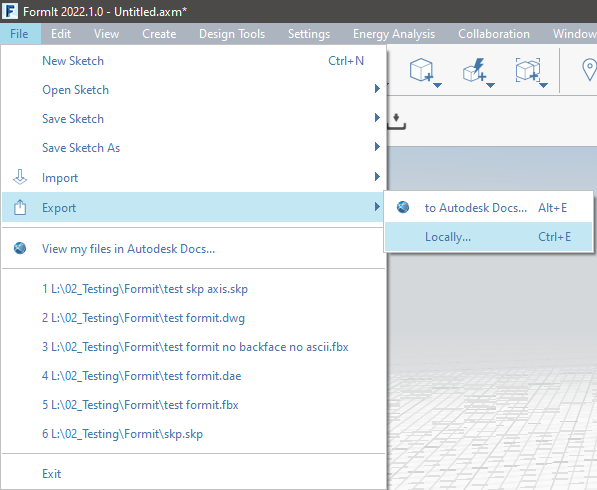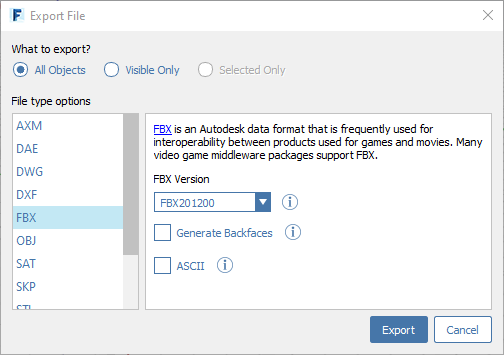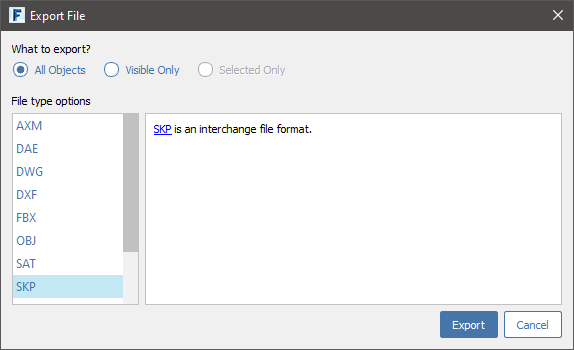Autodesk FormIt 的模型導入指南
1. 安裝 Lumion 插件(如果需要)
1.1:請按照以下文章第 1 節中的說明下載並安裝適用於您的 Lumion 和 Autodesk FormIt 版本的插件(如果需要):
1.2:或者,使用 FormIt 中的 Cloud-install 選項:
- 打開 Plugin Manager
- 在列表中,找到「Lumion LiveSync」並啟用它旁邊的開關:
- 欲了解更多信息,單擊開關下方的藍色符號會將您導向到 Github 頁面。
2. 方法A:LiveSync 導出
使用適用於 Autodesk FormIt 和 Lumion 12.0 及更高版本的 Lumion LiveSync,您可以立即設置 Autodesk FormIt 2022.1 模型的實時可視化:
如果您使用的是舊版本的 Lumion,請參閱 下面的方法 B 或方法 C。
3. 方法B:Lumion .DAE 文件導出(Lumion 8.5 及更新版本)
如果您更喜歡通過文件導出模型並且您使用的是 Lumion 8.5 或更新版本以及 Autodesk FormIt 2022,您可以使用調色板中的 Lumion LiveSync for Autodesk FormIt Export 按鈕導出 Lumion Collada 文件 (.DAE):
但是,與 .DAE 格式相比,LiveSync(方法 A)更快,導出模型所需的資源更少,因此我們推薦使用 LiveSync。
4. 方法C:.FBX 和 .SKP 文件導出(FormIt 2022.0 及更早版本)
4.1:如果您使用的是 Lumion 8.3 到 11.5.1,請將模型導出為 .FBX 格式並使用相關設置:
文件 -> 導出 -> 本機... -> .FBX
4.2:在導出視窗中選擇這些選項:
4.3:對於 SketchUp ,從列表中選擇「SKP」。該模型將以 SketchUp 2018 格式導出,並且可以在 Lumion 8.3 及更高版本中導入。
5. 提示和故障排除
5.1:為什麼導入並放置在項目中後看不到模型?
- Lumion 導入模型的插入點位於 Autodesk FormIt 世界坐標中的 0,0,0。
- 如果模型遠離 Lumion 中的 插入點,則需要在 Autodesk FormIt 中將模型移近 0,0,0,然後再將其導出到 Lumion。
1. 右鍵單擊 FormIt 場景中的任意位置。
2. 選擇重置軸。
3. 或者,輸入 RZ。 - 使用自定義坐標,導出世界坐標 0,0,0 的原點,而不是用戶設置的原點。
5.2:為什麼不能將 Lumion 材質分配給單個表面?
- 如果要將 Lumion 材質分配給特定的面,則需要在導入模型之前在 FormIt 中為該面分配單獨的材質。
5.3:當 Autodesk FormIt 文件的文件名或文件夾位置發生變化時,如何在 LiveSync 中更新模型?
5.4:為什麼 Lumion 中有些材質會自動轉換成水和玻璃?
- 如果你的 Autodesk FormIt 材質名稱以下表中的單詞開頭,後面有一個空格,在使用 Lumion 時,它將被轉換為特殊的玻璃或水材料:
1. .dae文件導入 Lumion 12.0 或更新版本。
2. 使用 Lumion 12.0 或更新版本時,從 Autodesk FormIt 獲取 livync 和 .dae 文件。 - 自動轉換只在啟動 LiveSync 或在 Lumion 12.0 或更新版本中導入 .dae 文件時發生。
| 語言 | 水 | 玻璃 |
| Chinese | 水 | 玻璃 |
| English | Water | Glass |
| French | Eau | Verre |
| German | Wasser | Glas |
| Italian | Acqua | Vetro |
| Japanese | 水 | ガラス |
| Korean | 물 | 유리 |
| Polish | Woda | Szkło |
| Portuguese | Agua | Vidro |
| Russian | вода | стекло |
| Spanish | Agua | Vidrio |
| Swedish | Vatten | Glas |
When you subscribe to the blog, we will send you an e-mail when there are new updates on the site so you wouldn't miss them.